1. AWS (FTP Server) 사용될 포트추가 및 환경설정.
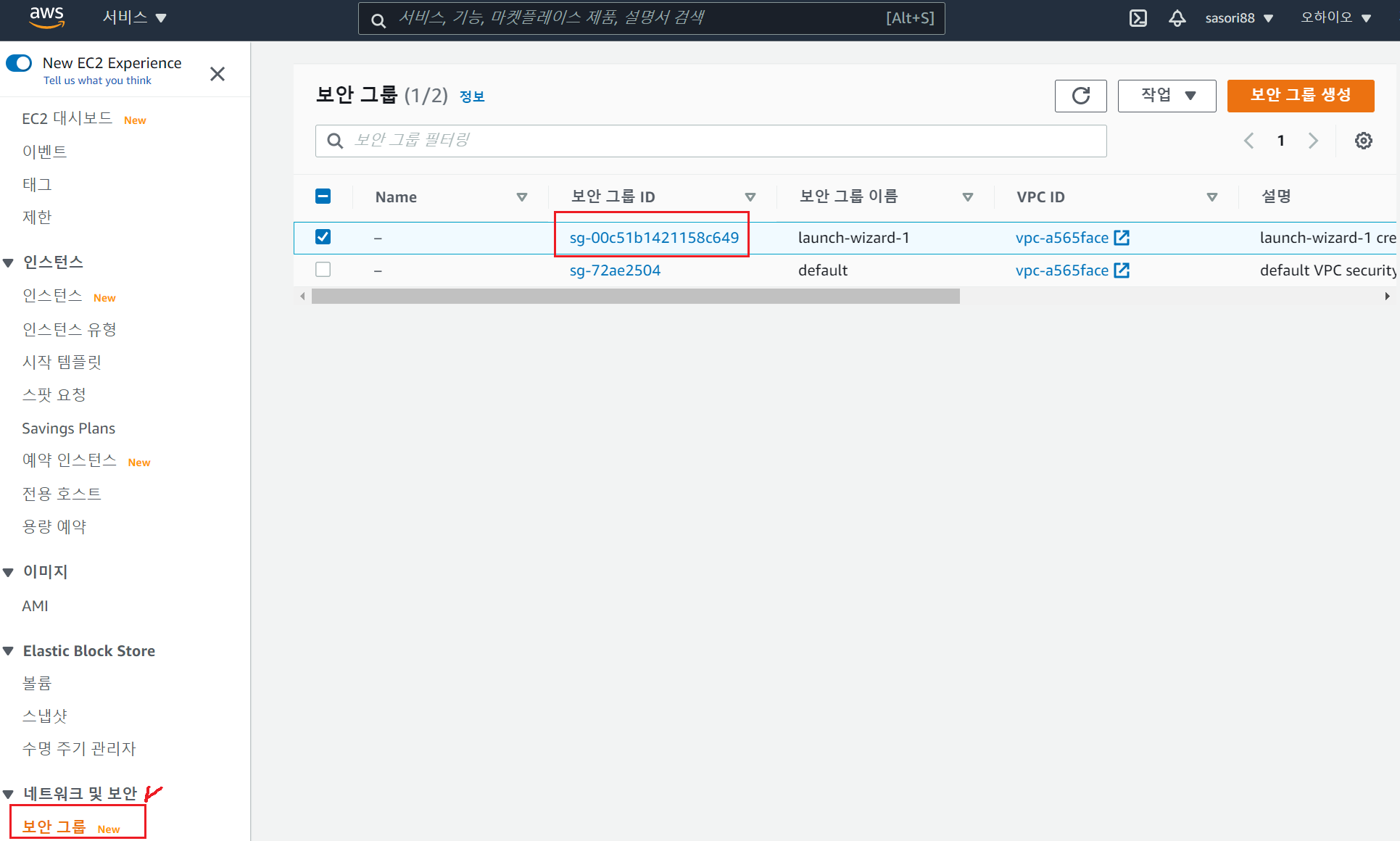
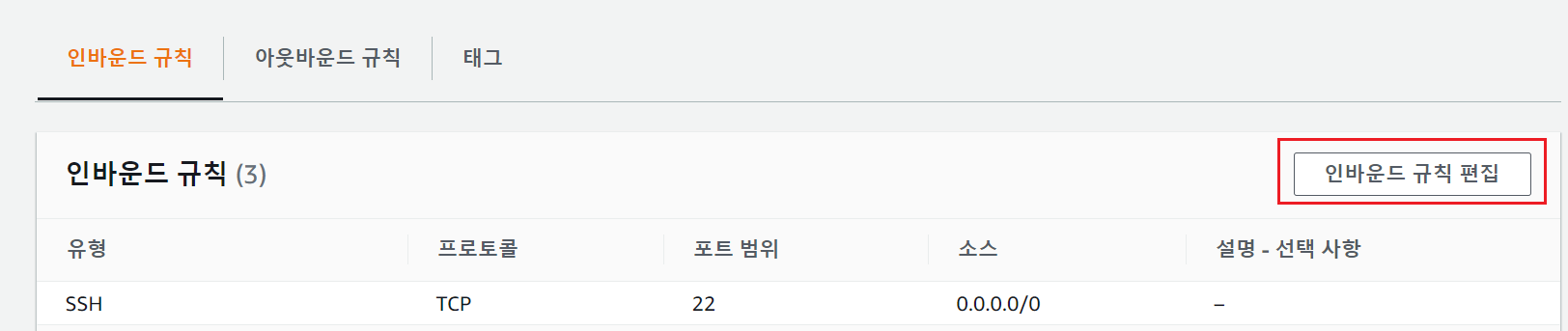
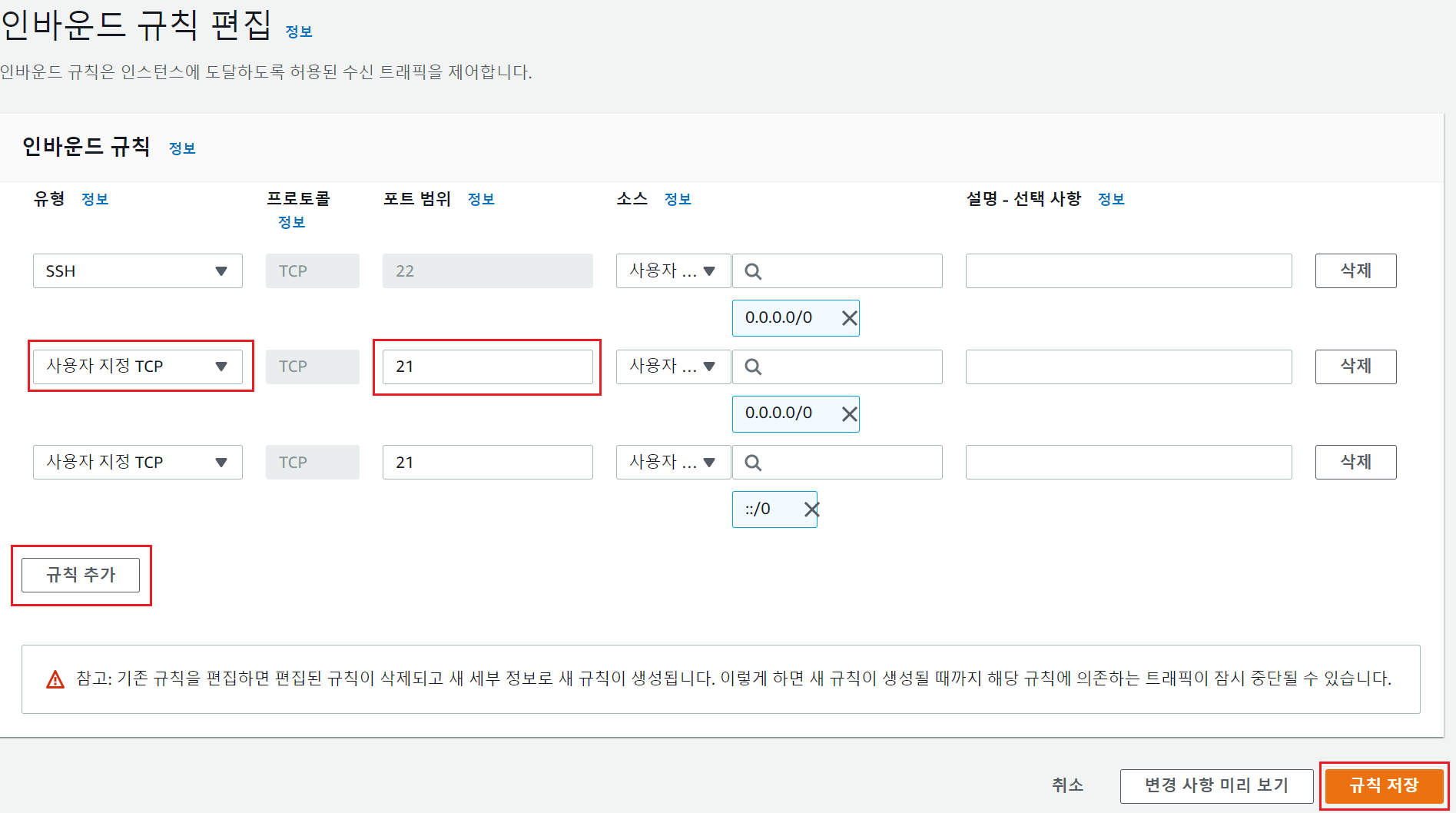
AWS접속 -> 'EC2' -> 네트워크 및 보안 -> '보안그룹ID' -> 인바운드 규칙 편집
-> '규칙추가' -> 신규포트 정보(유형, 포트번호, 유효범위) 입력 -> 규칙저장
2. FTP사용을 위한 vsftpd 패키지 설치.
$ yum install -y vsftpd
(Option -y: 설치과정중 ('Y/N')으로 묻는 질문에 전부 'Y' 선택)
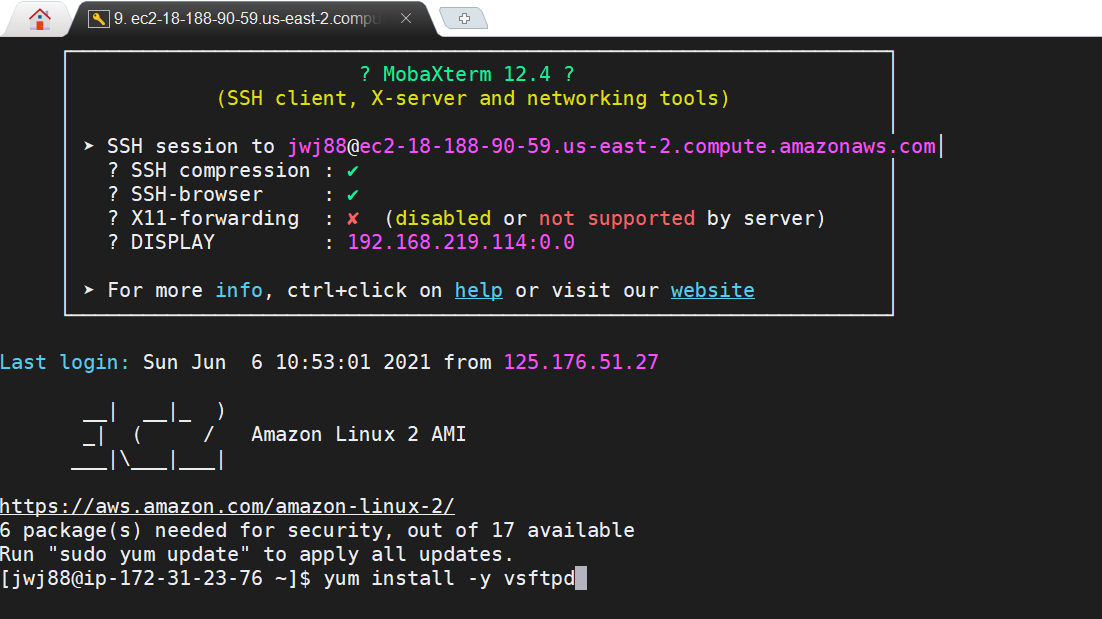
vsftpd 서비스 재 시작
--> $ sudo service vsftpd restart
3. vsftpd.config 파일수정(FTP설정변경)
3_1. 익명사용자 접근허용X
$ sudo vim /etc/vsftpd/vsftpd.conf

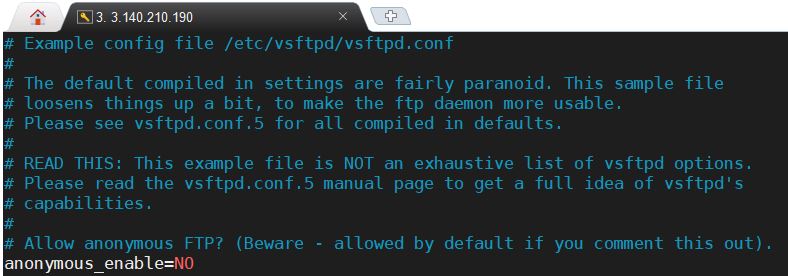
--> 익명사용자의 접근허용X (anonymous_enable =NO)
3_2. Passive Mode설정추가.
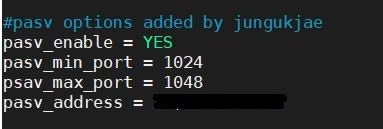
* pasv_enable: 데이터전송을 위해서 Passive Mode를 사용할 것 인지 설정
* pasv_min_port, pasv_max_port: Passive Mode연결시 할당 될 최소, 최대 포트설정
* psav_address : Passive Mode 주소정보 입력 (AWS ec2의 ip를 입력)
4. 서버 재부팅 시 ftp서버 자동재시작 설정
$ sudo chkconfig vsftpd on

5. Telnet 사용하여 FTP Sever로 할당될, Port(포트) 접근가능성 확인.
5_1. Windows운영체제에 Telnet Client 활성화 여부확인
(제어판 - 프로그램 및 기능 - Windows 기능 켜기/끄기)
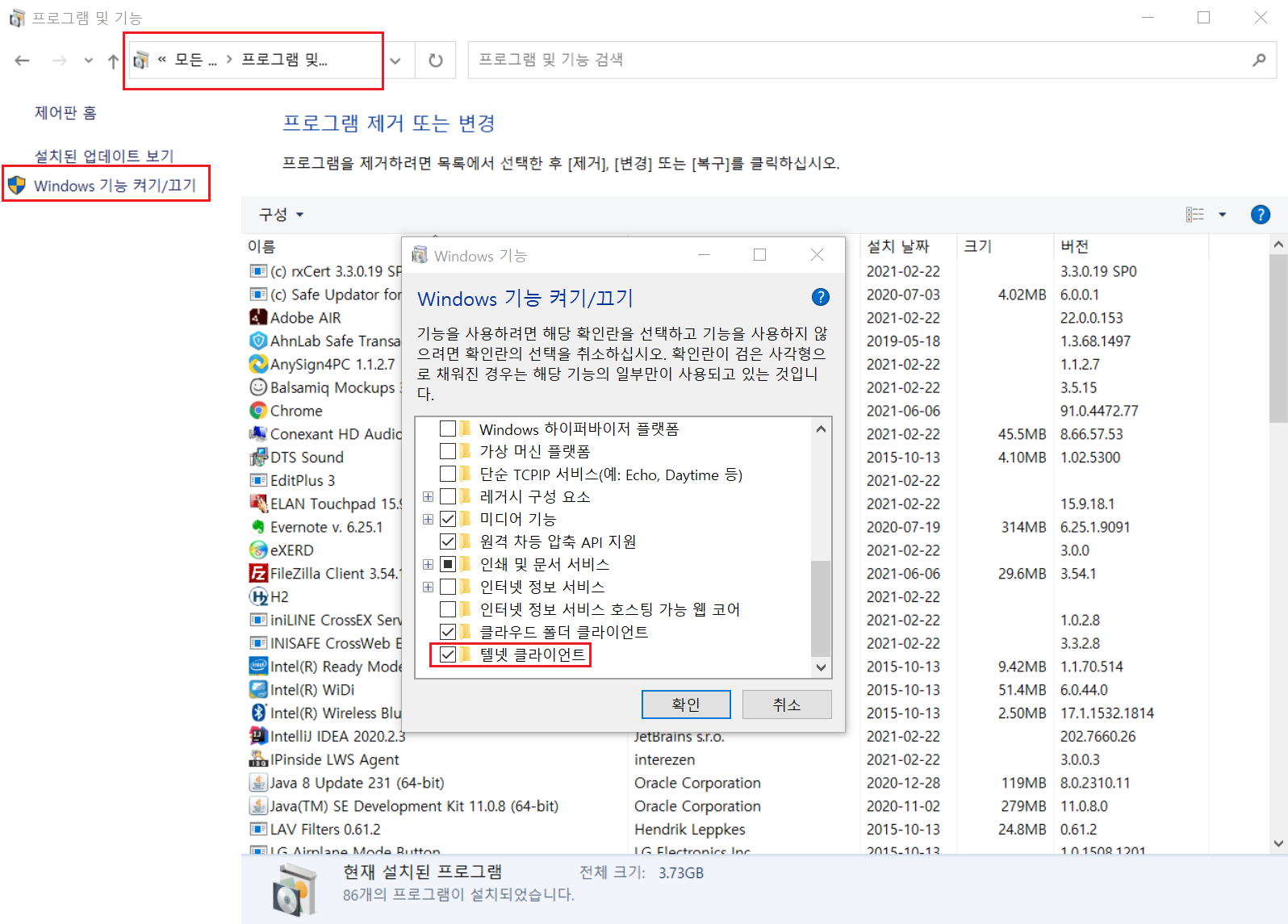
5_2. 명령프롬포트(CMD) 실행 - 포트 접근가능여부 확인
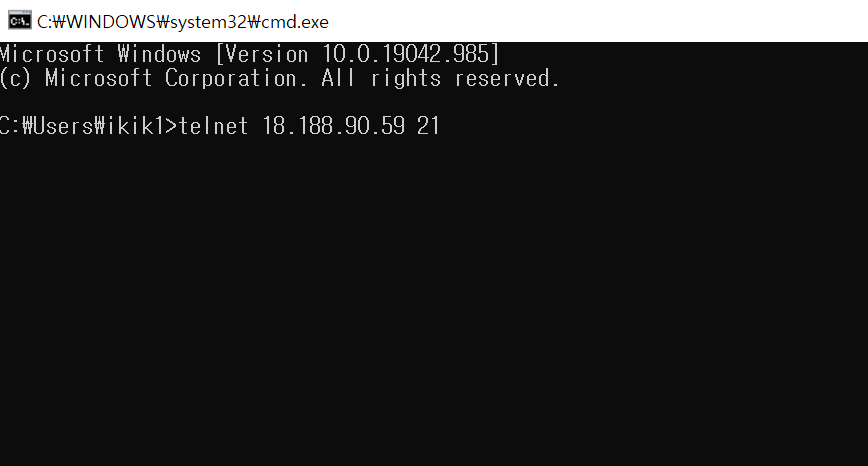

WINDOWS -> 명령프롬포트(CMD) -> Telnet ['AWS Public IP'] ['FTP Server 포트번호']
6. FTP 접속 프로그램 실행하여, 서버 접속확인
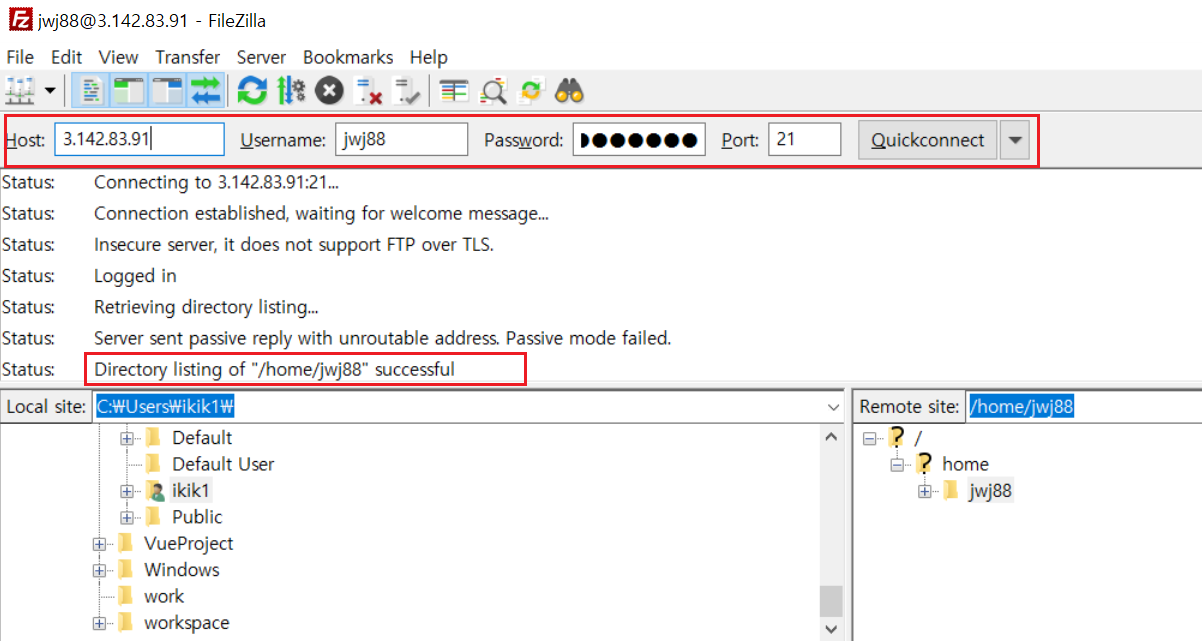
FTP프로그램을 실행하여 아래 정보 입력후 Connection 확인.
[ Host, Username, Password, FTP Port Numer ]
FTP Connection Success..
'AWS' 카테고리의 다른 글
| 6. AWS 서버에 SpringBoot 프로젝트 마운트 및 실행. (0) | 2021.07.15 |
|---|---|
| 5. AWS(Amazone Web Service) 서버에 Tomcat 설치 및 구동. (0) | 2021.06.28 |
| 4. AWS(Amazone Web Service) 서버에 Java 설치 및 환경설정. (0) | 2021.06.27 |
| 2. AWS 서버에서 새로운 사용자(Custom) 계정생성. (0) | 2021.06.06 |
| 1. AWS(Amazone Web Service) 사용하여 Server 구축하기. (0) | 2021.06.06 |